|
Registro de Movimientos (Solo Honorarios)
|   |
Para ingresar a esta pantalla asistida, se deberá ingresar a la siguiente opción del menú:
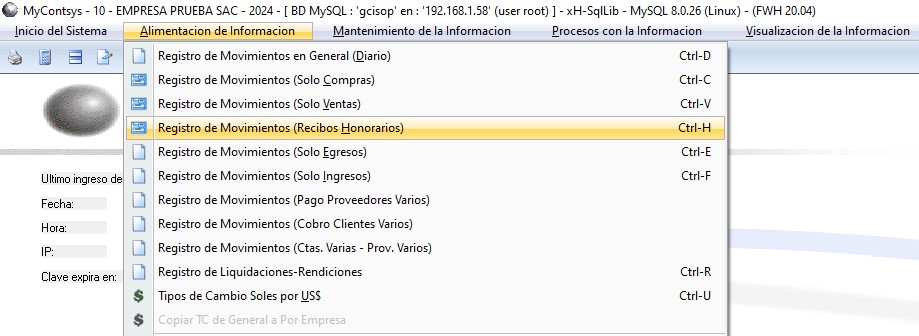
O presionando la combinación de teclas (Ctrl+H)
Se visualizará una pantalla/diálogo donde se podrá definir todos los datos del comprobante de compra.
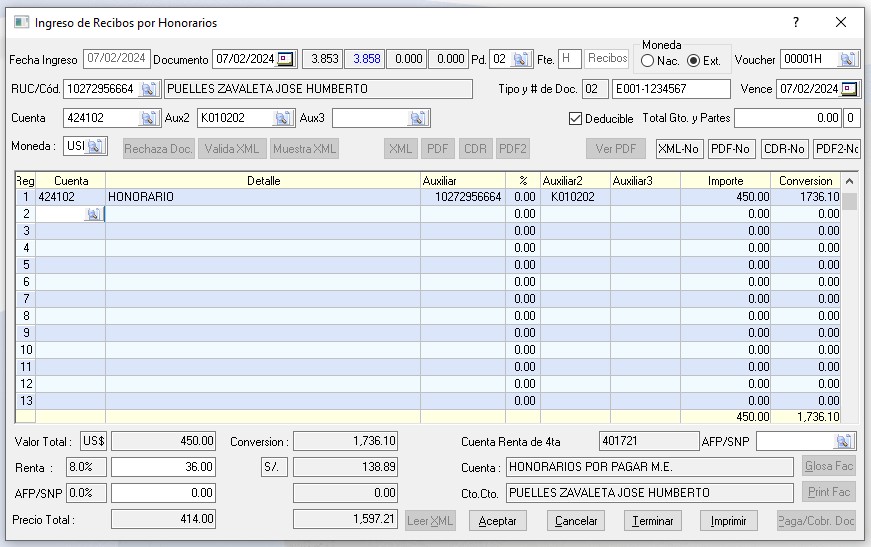
Documento: En este campo se definirá la fecha de emisión del RxH.
El tipo de cambio se definirá de forma automática, según la fecha de emisión del RxH.
Pd: En este campo se definirá el periodo (mes) en que se registrará el RxH.
Fte: Por default el sistema colocarála fuente H de “Honorarios”.
Moneda: Se debe indicar si el registro seráen Soles (Nac) o Dóares (Ext).
Voucher: El sistema definirá en número de voucher de forma automática, siguiendo el correlativo de los registros por cada mes.
Ruc/Cód: En este campo se define el auxiliar del empleado, se recomienda que sea el número de RUC.
Tipo y # de Doc: Son dos campos distintos. El primer campo es para identificar el tipo de documento contable que se está registrando, en este caso es automático al ser un RxH. El segundo campo es en donde se va a identificar el número del comprobante (RxH). Para el caso del RxH, se deberá indicar la serie, la cual puede tener como máximo 4 caracteres al inicio y 7 caracteres al final; ambos separados por un guion.
Cuenta: Este campo se definirá de forma automática (esta configuración se realizará en los Parámetros Iniciales Cuentas)
Aux2: Se recomienda definir el código de centro de costo.
Aux3: Se recomienda definir el código de proyecto o cualquier otro código de identificación que la empresa requiera.
Moneda: Este campo identifica el código del tipo de moneda SUNAT, se definirá de forma automática, ya que al iniciar el registro definimos la moneda en que se provisionará el comprobante.
Cuenta: Se debe definir la cuenta contable.
Detalle: Definiremos la glosa de nuestro comprobante.
Auxiliar: En este campo se definirá, de forma automática, el código del empleado, el cual lo toma del dato registrado previamente en la cabecera.
Auxiliar 2: Se recomienda definir el código de centro de costo.
Importe: En este campo se debe definir el monto de la base imponible del documento. El sistema realizará el cálculo automático del 8% de la renta de cuarta categoría y la sumatoria del total. Considerando que el sistema es bimoneda, también se generará la conversión correspondiente.
Valor Total y Renta: El sistema realiza el cálculo del 8% de la renta de cuarta categoría, y Precio total el sistema los llenará de forma automática.
AFP/SNP: Este porcentaje no es necesario definirlo, ya que el sistema tiene este dato registrado en los Parámetros Iniciales Cuentas.

Luego de definir todos los datos previamente detallados, solo le daremos clic a la opción “Aceptar” y el sistema realizará la provisión del RXH.
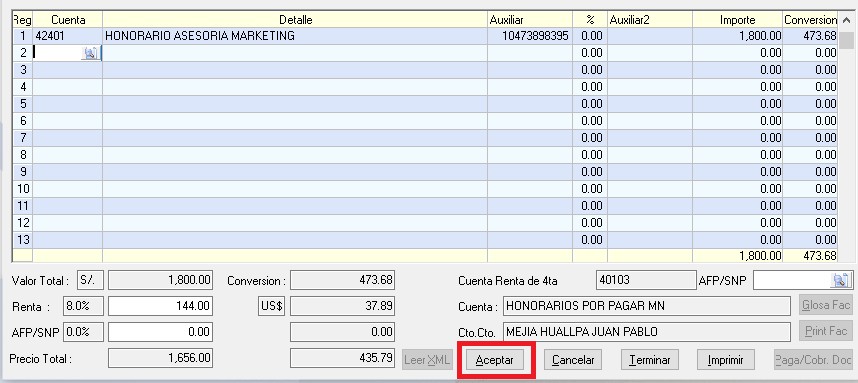
NOTA: Considerar que cada uno de los campos que tengan el ícono de una lupa en la parte derecha, podrán presionar la tecla F2 y el sistema mostrará la pantalla de ayuda de la tabla que corresponda. Además, se puede realizar el filtro por cuenta o por descripción haciendo clic en la flecha de la derecha y escribir los primeros caracteres de lo que está buscando. Una vez encontrada la cuenta, deberá darle al “Aceptar”.
Para poder visualizar el registro de RxH, se debe presionar la siguiente combinación:
(Ctrl+W) Se digita el mes, fuente y número de voucher.
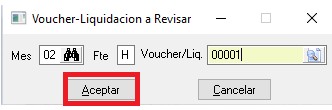
Finalmente, se visualizará el asiento contable.
